In this article, we will talk about Configure Bluetooth on Any PC. Since most contemporary electronic gadgets now support wireless connectivity, data
In this article, we will talk about Configure Bluetooth on Any PC. Since most contemporary electronic gadgets now support wireless connectivity, data and information may be exchanged without the need for extra hardware. Bluetooth is one such technology that permits close-range wireless connection between devices. However, Bluetooth technology is still not integrated into the majority of PCs and some laptops.
Hardware accessories like dongles and network cards with Bluetooth capability are required to address this issue. With Bluetooth, your PC’s communication options are greatly increased and it can connect to a broad variety of devices. The addition of Bluetooth capabilities makes connecting items like your smartphone, printers, and wireless speakers much simpler.
Contents
Summary of Contents
- How to Configure Bluetooth on a Computer.
- From a Network Card From a Bluetooth Adapter.
- How can I pair Bluetooth devices with my computer?
- From Control Panel’s Settings.
- Related Issues.
- How Do I Fix a Disabled Bluetooth Device?
- How Do I Fix a Broken Bluetooth?
Related: 2022s Best Bluetooth Trackers
How to Configure Bluetooth on a Computer
If your PC doesn’t already have Bluetooth built in, we’ll look at how to add it using the techniques in this section. After installing the Bluetooth device on your PC, we’ll also go through how to set it up.
The Bluetooth adapter
You may install a Bluetooth adapter/dongle to your PC to allow connectivity if Bluetooth isn’t already integrated into it. If your motherboard’s expansion slots are already full with other components, you can still utilize this technique.
To configure a Bluetooth dongle or adapter in your computer:
- In a USB port, insert the Bluetooth dongle. The operating system must automatically recognise it and make it fully operational.
- You must install the required drivers for the Bluetooth adapter/dongle to function if the operating system cannot identify it or if it cannot connect to a device.
- To install drivers, see if your product comes with a driver CD or an installation guide.
- Once the installation of the drivers is finished, try to connect a device by adhering to the installation instructions.
By use of a network card
Adding a network card with Bluetooth capability is another way to add Bluetooth to your PC. Therefore, a wireless network card is the best option if your objective is to add Wi-Fi and Bluetooth capability to your PC. To configure your device’s Bluetooth network card:
- To access your PC’s internal components, turn it off and open the casing.
- Put your network card in the correct slot based on the type of connector it has (PCI, PCIe etc.). Never push the parts into the slots.
- To make the brackets fit snugly, screw them in.
- If the Bluetooth component of the network card has to be connected to a USB port to operate Connect the network card’s wire to the motherboard’s free USB header.
Verify the compatibility and alignment of the connections and headers. - Reinstall the case and turn on your smartphone now.
- Windows often instals the required drivers for the device to work automatically.
- However, you might need to manually install the drivers if the network card is not identified.
- Restart your computer after installing the drivers, then attempt to connect a Bluetooth device to test its operation.
How can I pair Bluetooth devices with my computer?
You might have observed that your Bluetooth device does not instantly connect with the PC once Bluetooth capabilities was introduced to your PC. The following techniques can be used to connect a device.
Based on settings
From the Settings menu, activate Bluetooth on your device and connect it.
- To launch Settings, press the Windows key plus I.
- Select Devices from the Bluetooth & devices tab.
- To pair a device, select Add device from the Devices menu.
- Choose the device you wish to connect to on the new window, then wait for your PC to detect it.
- Ensure that the device you are using to connect to your PC is discoverable and has Bluetooth enabled.
- Click on the device after it appears on your computer to begin pairing.
Using the Control Panel
Additionally, you may use the Control Panel to link a Bluetooth device with your PC. How to do it:
- First, make sure the device you wish to connect to your PC with is in pairing mode.
- To access the Control Panel, go to the PC’s Run window and type control run control panel.
- Click Hardware and Sound in the control panel.
- Once Windows recognizes your device, select Add a device under the Devices and Printers area.
- Choose the device, then select Next.
- During setup, your PC could install certain required files.
- After pairing, shut the device and test its operation.
- Related Issues.
How Do I Fix a Disabled Bluetooth Device?
Simply turning on Bluetooth again from the action centre or turning off aeroplane mode will fix any Bluetooth issues with your device. If these techniques fail, Bluetooth might be turned off for privacy and security purposes via the device manager and/or Windows Services. You will need to use the Device Manager and/or Windows Services to re-enable Bluetooth on your device. Additionally, if the Bluetooth service is disabled in the BIOS, activating it will enable Bluetooth capability once again and permit devices to connect to your PC once more.
Related: Bluetooth earphones that have the best specification
How Do I Fix a Broken Bluetooth?
If your device’s Bluetooth isn’t functioning, rebooting it or turning the Bluetooth on and off may be able to assist. If the Bluetooth is not functioning, unpairing and then repairing your device could also be helpful. Additionally, faulty system drivers might occasionally prevent your device’s Bluetooth from functioning. In certain circumstances, deleting and then reinstalling the drivers could help your PC’s Bluetooth operate again.
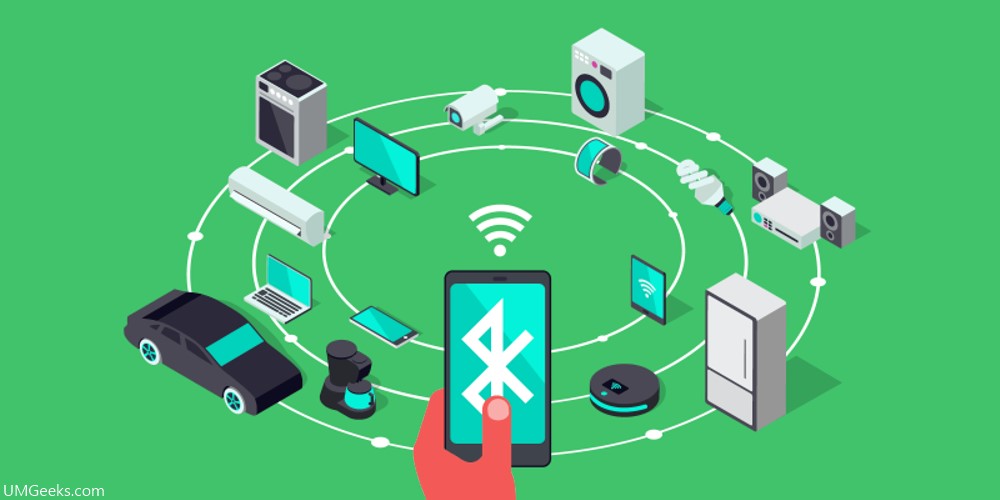
COMMENTS