In today's digital world, USB devices have become essential. USB devices, from transferring data to connecting peripherals, are crucial in our daily c
In today’s digital world, USB devices have become essential. USB devices, from transferring data to connecting peripherals, are crucial in our daily computing tasks. However, it can be frustrating when you plug in a USB device, and Windows shows an error message stating, “USB Device Not Recognized.” Many users encounter this issue, and it can have various underlying causes. This article will explore the common reasons behind this error and provide practical solutions to resolve it.
Contents
- 1 Understanding the “USB Device Not Recognized” Error
- 2 How to Resolve the “USB Device Not Recognized” Error
- 2.1 Method 1: Restart Your Computer
- 2.2 Method 2: Use a Different USB Port
- 2.3 Method 3: Update USB Drivers
- 2.4 Method 4: Uninstall and Reinstall USB Drivers
- 2.5 Method 5: Check Power Management Settings
- 2.6 Method 6: Use Device Troubleshooter
- 2.7 Method 7: Disable Conflicting Applications
- 2.8 Method 8: Check the USB Device on Another Computer
- 2.9 Method 9: Check for Windows Updates
- 3 Conclusion
- 4 FAQs
Understanding the “USB Device Not Recognized” Error
What is the “USB Device Not Recognized” Error?
The operating system cannot identify the connected USB device when you encounter Windows’s “USB Device Not Recognized” error. This can happen for several reasons, such as faulty drivers, hardware issues, or conflicts within the USB port.
Possible Causes of the Error
- Outdated or Corrupted USB Drivers: One of the primary reasons for this error is outdated or corrupted USB drivers. These drivers act as a bridge between the USB device and the operating system, and any issues with them can lead to recognition problems.
- Power Supply Insufficiency: Sometimes, the USB device requires more power than the USB port can provide, leading to recognition failure.
- Malfunctioning USB Port: A malfunctioning USB port can also be responsible for the error. Dust, debris, or physical damage may render the port unusable.
- Conflicting Background Applications: Certain background applications can interfere with the proper functioning of USB devices, causing errors.
How to Resolve the “USB Device Not Recognized” Error
Method 1: Restart Your Computer
Sometimes, the issue can be temporary, and a simple restart can resolve it. Restart your computer and check if the USB device is recognized.
Method 2: Use a Different USB Port
Try connecting the USB device to a different USB port on your computer. If the error was due to a faulty port, this step should solve the problem.
Method 3: Update USB Drivers
To update USB drivers, follow these steps:
- Press Windows + X and select Device Manager from the menu.
- Locate and expand the Universal Serial Bus controllers section.
- Right-click on the USB driver and select Update driver.
- Choose Search automatically for updated driver software and follow the on-screen instructions.
Method 4: Uninstall and Reinstall USB Drivers
To uninstall and reinstall USB drivers do the following:
- Press Windows + X and select Device Manager.
- Expand Universal Serial Bus controllers.
- Right-click on the USB driver and choose Uninstall device.
- Restart your computer. Windows will automatically reinstall the USB driver.
Method 5: Check Power Management Settings
To check power management settings for USB devices:
- Press Windows + X and select Device Manager.
- Expand Universal Serial Bus controllers.
- Right-click on the USB driver and select Properties.
- Go to the Power Management tab and uncheck the option “Allow the computer to turn off this device to save power.”
Read More: How to Disable Auto Brightness in Windows 10 and 11?
Method 6: Use Device Troubleshooter
Windows has a built-in troubleshooter to fix common hardware issues. Here’s how to use it:
- Press Windows + I to open Settings.
- Go to Update & Security and select Troubleshoot from the left menu.
- Under Find and Fix other problems, click Hardware and Devices, and run the troubleshooter.
Method 7: Disable Conflicting Applications
Certain background applications might interfere with USB devices. Turn off third-party security software or applications and check if the error persists.
Method 8: Check the USB Device on Another Computer
To ensure the problem lies with the USB device and not the computer, try connecting it to another computer. If it works there, the issue might be with your computer’s configuration.
Method 9: Check for Windows Updates
Keeping your Windows updated is crucial for optimal performance. Check for and install any pending Windows updates that may include fixes for USB-related issues.
Conclusion
Encountering the “USB Device Not Recognized” error can be frustrating, but you can resolve it efficiently with the right troubleshooting steps. You can get your USB devices up and running smoothly by updating drivers, checking power management settings, and trying different USB ports.
Remember, if you’re still facing issues, it’s always a good idea to seek help from professional technicians or consult the manufacturer’s support for specific device-related problems.
FAQs
Q1: Why is my USB device not recognized after a Windows update?
Sometimes, Windows updates can cause driver conflicts or update compatibility issues, leading to the USB device not being recognized. Try updating the USB drivers or rolling back the Windows update in such cases.
Q2: Can a faulty USB cable cause the “USB Device Not Recognized” error?
Yes, a faulty or damaged USB cable can result in connection issues, leading to the error. Try using a different USB cable to see if that resolves the problem.
Q3: Is it possible to recover data from a USB device that is not recognized?
If the USB device is not recognized due to software issues rather than physical damage, data recovery software might help retrieve data. However, it’s best to consult data recovery professionals for critical data.
Q4: Why does the “USB Device Not Recognized” error happen intermittently?
Intermittent errors can occur due to loose connections, intermittent power supply, or temporary driver conflicts. Restarting the computer and reconnecting the USB device can often resolve such issues.
Q5: Can I use a USB hub to connect the device if the ports on my computer are not working?
Yes, a USB hub can connect the USB device if the computer’s ports are not functioning correctly. However, ensure the USB hub has its power source to avoid power-related issues.
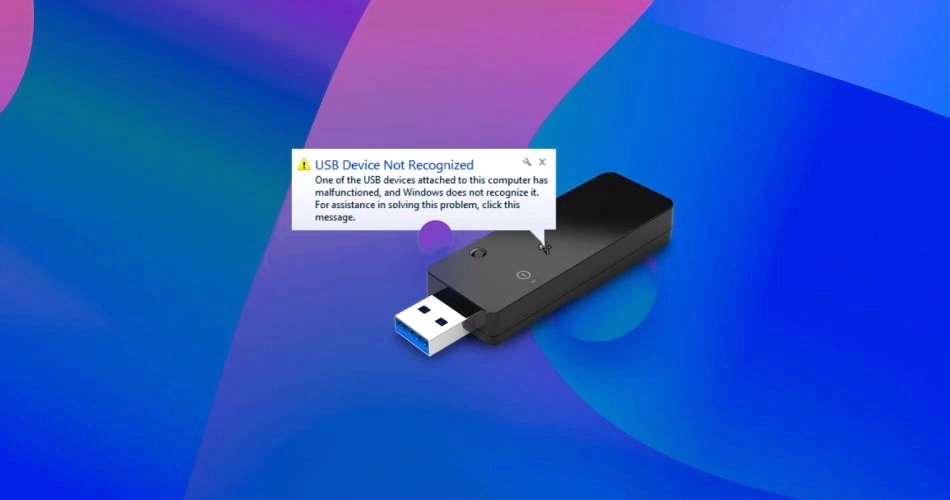
COMMENTS