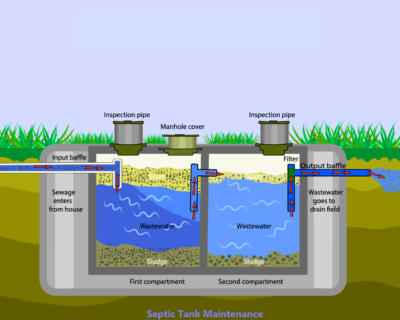With the help of the well-known video conferencing tool Zoom, users may communicate with a sizable number of individuals simultaneously. Comparatively to other platforms of a similar kind, Zoom’s UI is likewise rather straightforward and user-friendly. You could, however, occasionally be unable to get Zoom and your webcam to function together. If you are setting Zoom for the first time, this is pretty typical.
Why doesn’t the webcam function on Zoom?
The most frequent cause of it is when another webcam-using software is active in the background. Other factors include: When using an external camera, the wire may not be properly plugged in if the webcam button is depressed.
- Zoom’s ability to access the camera has been limited by the OS or the web browser.
- Zoom’s app has problems.
- drivers for the webcam have problems.
- if the host has blocked access to the webcam.
How Can I Fix Zoom’s Webcam Issue?
As soon as a camera issue arises, check to see if Zoom is the only app affected or if all other applications are also affected. Try utilizing different webcam-using applications. Check the webcam on another machine to see if it still functions if it doesn’t work on the entire system. The fixes suggested below will be useful if it at least functions on other apps or other platforms.
Read More: How to Participate in a Zoom Meeting
Fix Common Webcam Problems
Take care of these most frequent causes before you start to prevent Zoom from launching the web camera. If a camera app is currently operating in the background, the first thing to do is look for it. Close that program and check Zoom to see whether the webcam is operational.
- Make sure the camera button is activated.
- Connect an external webcam to a separate USB port if you have one.
- Launch the computer again. Such problems might occasionally be the result of momentary system faults, which a quick system restart can resolve.
- Try these alternative solutions if none of those work to resolve the issue.
Review the Zoom camera’s settings
Zoom’s webcam might not function because certain of the app’s settings are incompatible with it. The following procedures should be followed to ensure that the camera is set up for Zoom to work as intended:
- Launch the Zoom application, then join a meeting.
- Select “Start video” from the menu.
- As soon as you do, make sure your webcam is selected under the Select a Camera section by clicking the little arrow button to the right of the Stop Video Button.
- Choose Video Settings from the same menu by clicking on it.
- Verify that the name of your camera device appears in the camera section.
- Go to the Advanced Settings page now.
- Make sure that the Video Rendering Post Processing, Video Rendering Method, and Video Capturing Method are all set to auto.
- To test the camera, restart the zoom program and join a meeting.
- Modify the privacy settings for the camera.
The Windows OS now offers choices for controlling the privacy settings for installed programs in its most recent versions. If Zoom’s webcam isn’t functioning, it’s possible that the application’s camera access has been disabled.
Here’s how to modify Zoom’s camera privacy settings for various OS.
Using Windows
- To access the Windows settings, press Windows key + I.
- Now select Camera under Privacy & Security.
- In the list of programs that are currently installed on the device, look for Zoom and set the slider to On. The app now has access to your webcam.
- Open the Zoom app to verify that the webcam is operating properly.
On Mac
To access System Preferences, press Shift + Command + comma.
Go to Privacy and Security and choose Camera from the left-hand panel.
To access the webcam, look for Zoom and make sure that it is checked.
Read More: How to Create a Video Using FlexClip
Using Android
- Make your go to Settings.
- then select Permission Manager under Privacy.
- Choose Camera.
- Look up Zoom and choose it.
- Finally, click Allow to give it permission to access the camera.
In order to use Zoom from a web browser, be sure that the website’s camera access is not restricted. Use these methods to check it,
- Open your web browser’s settings.
- Visit Cookies and Site Permissions right away.
- Look for Camera under All Permissions and click it.
- Check the Block section to see if Zoom’s website is included.
- By selecting the trash icon, you may remove the website from the list.
The webcam drivers can be updated or restored
In practically every OS platform, updating the camera drivers is rather simple. If your device is a Windows one, you can utilize the device manager. The usual system upgrades for Mac devices are sufficient.
How to update webcam drivers in Windows is as follows:
- To launch the Run window, press the Windows key plus R.
- Type devmgmt.msc into the area and press Enter.
- Increase Cameras
- Update Driver may be found by right-clicking the driver.
- You now have two choices.
Find Drivers Automatically:
1-By selecting this option, Windows will automatically look for and download the most recent camera driver for you. You already have the most recent version of your camera drivers if you see the message “Best drivers are already installed.”
2-Check my PC for driver updates: If you manually downloaded the camera drivers from the manufacturer’s website, you may find and install them using this option.
Install the most recent webcam driver by following the instructions.
Restart the computer after the installation is complete. Last but not least, determine if the camera driver has been updated to the most recent version by checking the device manager. However, you might wish to roll back the drivers if the camera ceased functioning after the upgrades. Follow these steps to do so:
- Double-click the webcam driver in the device manager window to initiate the roll-back.
- On the Driver tab, click.
- Click on Roll-back drivers after that.
- After completing the steps, restart the computer.
Install Zoom again
If Zoom’s webcam is still not functioning, try reinstalling the application. Download the most recent version of the Zoom app from the manufacturer’s website when you reinstall it. Additionally, remove the previous version before installing the new one.
Here’s how to remove Zoom from Windows:
- To access the settings, press Windows key + I.
- Go to Apps > Apps & Features right away.
- Click the three dots on the side of the app and search for Zoom.
- Choose Uninstall, then adhere to the request.
Launch the Zoom desktop client on a Mac. Choose Zoom.us from the toolbar at the top, and then click Uninstall. After uninstalling Zoom’s previous version, download and install the most recent version.
Read More: 13 Strategies to Ace a Remote Job Interview
Visit the Download Center for Zoom
- Depending on the requirements of your system, select the installation file ( 64 or 32 bit).
- Select Download.
- Open the installation file by going to the download file directory.
- Follow the directions to install the program.
- You may get the app from the play store for Android. In the store, look for the Zoom app and click Install.