When you can chat instead of tweeting, it's a win-win situation. Twitter Spaces how to Use Them for Live Conversations. You may host or join a live au
When you can chat instead of tweeting, it’s a win-win situation. Twitter Spaces how to Use Them for Live Conversations. You may host or join a live audio chat using the Twitter app on your mobile device using Twitter Spaces, the social network’s answer to Clubhouse. Similar to Clubhouse, Twitter Spaces allows you to listen to and participate in live audio conversations on the social network. You may start, join, listen in, and chat in a Twitter Space using the Twitter mobile app for iOS or Android.
Twitter Spaces’ purpose is to give you a place to join and engage in fascinating or important conversations hosted by prominent figures, organizations, and regular Twitter users. You can also create your own Twitter Spaces to interact with your followers and other users. What can you do with Twitter Spaces? Let’s have a look.
Read More: Twitter launches Spark program to popularize audio spaces
Join the Twitter Spaces community
If you don’t already have it, download and install the Twitter app for iOS(Opens in a new window) or Android(Opens in a new window). Tap the microphone icon at the bottom of the screen in the Twitter app. On Twitter, one or two current conversations are highlighted.
To see all of the current live Spaces, swipe down the screen to the Happening Now area. Then hit Start listening to a specific Space that interests you. The host and other speakers are now speaking in the audio presentation. The host and co-host, as well as any speakers, are displayed on the screen.
To see the full names and Twitter handles of the host, co-hosts, speakers, and listeners, tap the Guests icon at the bottom and swipe down the list. To find a specific participant, hit the Search icon in the upper right corner and start typing the person’s name or handle.
To express your reaction, you can add an emoji to the presentation or conversation. Choose an emoji by tapping the heart icon at the bottom. If you can’t hear particular sections of the dialogue or simply want to read the words on the screen, turn on subtitles.
Select Turn on captions from the ellipsis icon. Tap the + icon in the lower left to add a comment to the Space. After you’ve typed your response, tap the Tweet button. Swipe the current remark to the left to see other people’s comments, then keep swiping to see them all one by one.
Tap the Request symbol at the bottom if the Space permits listeners to talk. On the next screen, tap the Request to speak button. After that, you’ll be placed to the queue and may be asked to speak if the host so desires. You have the option of inviting others to the Space. At the top, tap the Share icon.
You can invite others via Direct Message, copying a link to the Space, or sharing it with a specific contact or through a specific app or service from the menu. The chat will continue to play in the background if you switch to another task in Twitter or return to your home screen and open other apps.
If the Space is visible, hit the Leave link at the top if you want to leave. Tap the X button at the bottom of the screen if you don’t want to do that. You can look ahead to upcoming Spaces in addition to checking out the present conversations. Look down the page to see which ones are coming up soon.
You’ll be notified when the Space begins if you tap the Set reminder button for any that interest you. You can add the Space to your calendar and share it with others by tapping it. You can also look for Spaces that are currently playing or will be playing in the near future.
To see if any Spaces match a word or term, tap the Search bar and type it in. You may check the rules and other information for a current Space, as well as adjust specific settings for Spaces, from within that Space.
To bring up a menu, tap the ellipsis icon in any Space. A Welcome screen with information on the feature appears when you tap About Spaces. Toggle subtitles and sound effects on or off by tapping Adjust options.
To send Twitter a direct message with your feedback on Spaces or to report the current Space for any reason, tap Share feedback. To read the Twitter conduct standards, tap View Rules.
Read More: Online Presence That Will Help You Advance Your Career
How to Organize a Twitter Spaces Meeting
After that, you could want to start your own Space. This can be done for a variety of reasons, including professional, personal, and recreational purposes. Make sure you’re on the Spaces screen in the iOS or Android Twitter app, then tap the blue or purple microphone icon in the lower-right corner.
Type the name you want to give your Space in the Name your Space section. Then, tap the + icon to search for topics that are relevant to your Space. Tap Save after selecting up to three subjects to help define your Space.
If you want to make a recording for future reference or replay, turn on the Record Space option. You now have the choice of scheduling the Space or starting it immediately. Touch the tiny calendar icon to schedule it, then select a certain date and time, then tap Schedule.
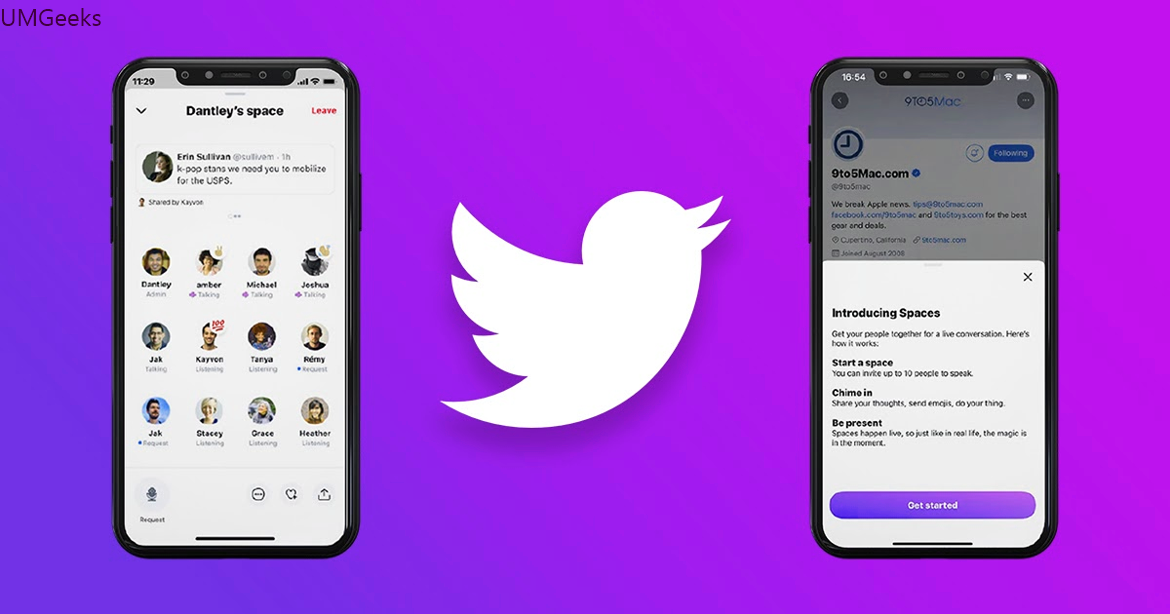
COMMENTS