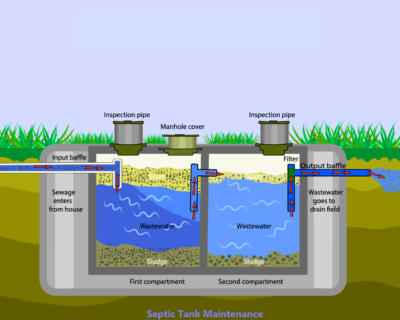Building a desktop gaming PC is a fun hobby, but games demand a lot of resources from your computer. As a result, there are three essential data you should monitor: component temperatures, frame rates, and disc health. You won’t know how well your PC works until you start using it, unlike consoles and some pre-built PCs that have been well tested.
As a result, it’s a good idea to figure out if your PC is overheating, which could destroy all of those brand-new components. Furthermore, components might degrade and perform poorly as time passes. Keeping an eye on these three important factors will keep your PC running well and warn you when anything has gone wrong or when a part needs to be replaced. Here are some tools to help you keep a watch on your computer and recognize when something isn’t working properly.
Read More: Top 5 Games to Play in Your Free Time
1-Temperatures of the Components
Temperatures have to be one of the most important aspects of any gaming PC. When things get too hot, nothing but disaster happens. When your PC is overworked, it may experience stuttering, game crashes, or system problems. It is also possible for your parts to be damaged if they are kept too hot for an extended period of time. Most of the time, this will not happen because a system will usually shut down before the temperature becomes too high.
Even so, there are a few surprises here and there. While playing Amazon’s demanding MMO, New World, problems with some early Nvidia GeForce RTX cards were uncovered, including bad solder joints and power draw difficulties. It’s unclear whether keeping a closer watch on temperatures would have prevented some of those cards from dying, but it’s possible.
When it comes to gaming, the CPU and GPU are the two most important components to keep an eye on for excessive temperatures. These two components generate the majority of the heat in a PC case and are therefore the most critical to keep cool. CPUs should be kept below 80 degrees Celsius, whereas GPUs should be kept below 85 degrees Celsius, but this varies widely by GPU model.
Check the manufacturer tolerances for your specific parts and add a safety buffer below that figure (say 10 degrees) as an optimal operating temperature. If you can’t reach those temperatures, either your cooling system needs to be rethought, or your safety margin was a touch too generous.
There are a variety of methods for keeping an eye on these temperatures. Task Manager in Windows 11 and later versions of Windows 10 can let you install as minimal applications as possible on your PC. Click the Performance tab in Task Manager, then scroll down the left-hand navigation column to the GPU section. Your graphics card’s temperature is displayed there (or GPU on a laptop).
When you click it, you’ll get graphs of active resource utilization as well as other important stats, such as temperature, at the bottom. The problem with monitoring GPU temperatures in Task Manager is that you can’t see what’s going on while in-game unless you have a second monitor. Still, this can be useful as a quick method to see what’s going on.
AMD’s Radeon Software can display an overlay that includes all types of metrics such as CPU utilization, GPU power drain, and GPU temperature for simpler in-game monitoring. Fans of Nvidia’s GeForce Experience, which also features a Performance Overlay option, may access similar information.
Ctrl+Shift+O activates the overlay on AMD graphics cards with Radeon Software installed and configured, whereas Alt+R activates the overlay on Nvidia graphics cards after installing and configuring GeForce Experience.
Many gamers also swear by MSI Afterburner’s overlay, which works in tandem with Riva Tuner Statistics Server to produce a really cool-looking overlay that can show metrics like per-core CPU use, CPU and GPU temperatures, and even RAM consumption. Be warned: this overlay has a lot of settings, and the real-time information can be overwhelming.
You can use Afterburner to monitor CPU temperature, but you should also keep an eye on CPU heat outside of games. Try Core Temp, a free tool that displays per-core temps in the system tray, or additional options like HWMonitor and HWiNFO if that’s the case. Getting a CPU liquid cooler with RGB lighting is another simple way to monitor CPU temps. These coolers can often be programmed to display certain colours based on the temperature of the CPU, such as blue when it’s cool and red when it’s too hot.
Read More: 4 Best MSI Gaming Laptops to buy in 2022
2-Rates of Frames
After you’ve kept an eye on your temperatures, the next thing to pay attention to is frame rates. Checking frame rates will inform you whether you should reduce the visual settings on that fantastic AAA game from Ultra to High. If your system is struggling to meet the gold standard of 60 frames per second on a game where you’d expect it to, it can alert you to a problem. It’s simple to keep track of frame rates.
The frame rates can be displayed using overlays from AMD Radeon Software and Nvidia’s GeForce Experience, as before. Fraps, a free application, is another popular option. Last but not least, there’s the built-in Xbox Game Bar, which has long since ceased to be a simple bar. It’s now a full-featured overlay with a frame rate monitor, just like those from AMD and Nvidia. Press Windows+G on your keyboard to bring up the Game Bar. Then, on the stats box, press the pin symbol to keep it visible while you’re playing.
3-Make Health a Priority
The last important metric to keep an eye on is the driver’s health. This is more of a long-term aim for when your internal discs become obsolete. Newer drives shouldn’t need to be monitored because they haven’t yet been subjected to wear and tear. It doesn’t hurt to keep an eye on them, and you never know when you could find a flaw with a newer drive and be able to take use of its warranty.
Because Windows doesn’t provide an easy way to keep track of your discs using a graphical programme, third-party software will be required to monitor disc health. Crystal DiskInfo, which may provide you information about the health state your drive is reporting, is a quick and easy solution to monitor your drive.
Samsung Magician or Crucial Storage Executive are two examples of drive health software offered by most manufacturers. The simplest thing to do once your software is up and running is to check whether it’s reporting a healthy drive or not. It’s time to start looking for a newer drive if it starts stating that the drive isn’t healthy.
You may also be more specific by looking at the various attributes that Crystal DiskInfo reports, but there’s no need if you don’t want to. Simply keep an eye on the disc from time to time to check how the drive is doing. There are a slew of other PC data and settings to keep an eye on, but these three are the most crucial and will help you get the most out of your gaming machine.