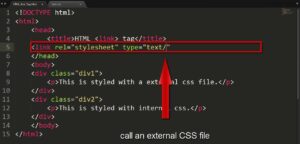In all operating systems, the settings application is perhaps the most useful. Users require access to the settings programme to do everything from personalize their area to make critical system updates. When access to the settings is restricted, however, the user is restricted from using various Windows customization tools.
Continue reading to learn about the solutions to this prevalent problem. Fixes for Windows 11 Settings Not Opening. You may open settings in Windows in a variety of ways. To launch Settings on your Windows PC, press Windows Key + I.
You can also access the Run dialogue by pressing Windows Key + R. To open settings, type ms-settings: in the search field and hit enter. If the settings app won’t open using any of these methods, it’s time to have it fixed. There are numerous ways to resolve a broken settings app, depending on the problem.
If your settings application in Windows 11 won’t launch, here are 11 solutions.
Start Windows Explorer again
Windows Explorer is the programme that controls all of Windows’ system files. This utility can be restarted in the event of a crash or breakdown. Follow these procedures to relaunch Window Explorer:
- To open the Task Manager, use Ctrl + Shift + Esc. Task Manager can also be found by searching for it in the Windows search box.
- Scroll down to Background Processes under Processes.
- Right-click on Windows Explorer to open it.
- Restart is the option to choose.
Read More: Ativador Windows 10 Download Grátis 32/64 Bit 2022
The Settings Application can be reset and repaired
Minor problems in particular apps, such as settings, can be repaired by Windows. Follow these procedures to fix the settings application:
- In the Search, look for Settings.
- Select App Settings from the list of options on your right.
- Select Repair from the Reset menu.
(NOTE: If the problem persists, choose Reset from the Repair menu and follow the on-screen instructions.)
Reinstall the configurations
There may be issues in a programme that can be fixed by reinstalling it. Because Settings is a built-in Windows application, you can only uninstall it with PowerShell. To delete and reinstall settings, please follow these steps:
Type PowerShell into the search box. Select Run as Administrator from the context menu by right-clicking on it.
This command should be copied and pasted:
Get-AppXPackage | foreach Add-AppxPackage -DisableDevelopmentMode -Register “$($_.InstallLocation)AppXManifest.xml” Get-AppXPackage | foreach Add-AppxPackage -DisableDevelopmentMode -Register “$($_.InstallLocation)AppXManifest.xml”
Press the Enter key.
Use the Safe Mode option
Safe Mode can be used to execute software that won’t operate in normal mode. While rebooting, hit and hold the F8 key on your keyboard to launch Windows in safe mode.
If Settings opens normally in safe mode, the core drivers and default settings are acceptable, and third-party software and starting programmes are likely to be the source of the problem. As a result, you must uninstall such programmes until your problem is resolved.
Scan the system files with System File Checker (SFC)
It’s possible that your settings aren’t opening because of missing or corrupted files. Such issues can be detected using the SFS (System File Checker Scan).
To run the scan, follow these steps:
- By using the Windows Key + X shortcut on your keyboard, you can access the Quick Link menu.
- Choose Windows Terminal as your operating system (Admin).
- Type sfc /scannow into the command prompt and press enter.
- Restart your computer.
Using the Registry Editor, re-enable the settings
Your Settings application may have been deactivated due to a bug. Follow these procedures to re-enable Settings in the Registry Editor:
- To start Registry Editor, go to Start and type regedit.
- Right-click on Policies in HKEY CURRENT USERSoftwareMicrosoftWindowsCurrentVersionPolicies.
Select New, then Key, and give it the name Explorer.
Create a new DWORD (32-bit) Value named No Control Panel by right-clicking on the empty area. Set the value data to 0 with a double-click.
Making a New User Account
Many people have claimed that creating a new Windows user account fixed the problem. To create a new user account, follow these steps:
Type Command Prompt into the search bar. Select Run as Administrator from the context menu when you right-click on the application. Hit Enter after typing net user username and password/ add (replace “username password” with your own name and password). Give admin access to the newly formed account by executing the following command at the command prompt:
- Administrators of net localgroups /add Username
- Substitute your new username for your old one.
- Use your new account to log in.
Windows should be updated
If you don’t keep your operating system up to date, you’ll be subject to bugs and system crashes. Follow these steps to verify and upgrade your Windows operating system:
- Type Windows Update into the search box.
- Select Windows Update Settings from the menu.
- Check for updates by clicking the Check for Updates button.
- Download and install any updates that are available.
In the Clean Boot State, troubleshoot any issues
It’s conceivable that third-party apps are preventing you from accessing your preferences. A user can diagnose complex Windows problems by troubleshooting in a clean boot condition. Here are the troubleshooting instructions in a clean boot state:
- To open the configuration utility, put MSConfig into the search box.
- The Services tab should be selected.
- On the bottom-left, select Hide All Microsoft Services.
- Uncheck all of the services that have been displayed.
- After that, click Apply, then OK.
- Your computer should be restarted.
Read More: Windows 11 with Android apps support
Restore the system to its original state
Windows creates a restore point manually when it installs a new driver, programme, or update. However, restoring may destroy apps that were installed after the restore point was created. To do a system restore, follow these steps:
- To find Control Panel, go to Start and type Control Panel in the search bar.
- Look for recovery on the panel.
- Select Open System Restore from the drop-down menu.
- Follow the steps and select the restoration point for the affected app, then follow the on-screen instructions.
Make installation media for Windows
If none of the above solutions resolve your issue, you may need to complete a clean Windows 11 installation. To carry out this action, follow the steps below:
- Download the file from this site’s Create Windows 11 Installation Media section.
- windows-11-installation-media
- Allow the file to make changes to your device after you open it.
- Read the terms and conditions that are provided to you and accept them.
- Choose the language you want to use. Select Windows 11 from the Edition drop-down menu.
- Select ISO file under Choose which media to use, then hit Next.
- Wait for the download to begin after saving the file.
- Click the Finish button.
- After you’ve double-clicked your file, go to setup.
- Allow the file to alter your device’s settings.
- On the Install Windows 11 screen, click Next. Read the notices and then click Accept.
- After that, select Keep Personal Files, then Install. This will allow you to keep your current info on your PC.
- Attempt to open the settings after the process is completed.