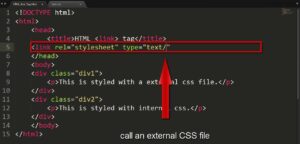You can use a third-party programme or a hidden Mac feature to view the screen of your iPhone on a laptop or desktop computer. The Link to Windows tool can be used to connect an Android handset to a Windows computer, but what about an iPhone? Despite the lack of an official app, you can cast the screen of your iPhone to a laptop or desktop PC via Wi-Fi by using the screen-mirroring feature. If you know where to search, viewing your phone’s screen on a Mac is a simple procedure. With a few third-party programmes, connecting to a Windows PC will require a little more effort. Here’s how to make everything work.
How to Screen Mirror an iPhone on a Windows PC
iPhone owners must download a third-party app to cast their phone to Windows because of Apple’s walled garden ecosystem. There are many applications that provide this feature, however LonelyScreen is a simple free casting option (Opens in a new window). Install and run LonelyScreen, then click the LonelyScreen title along the bottom to modify the name of the AirPlay server (I used “Whitson’s Laptop”).
Read More: The 6 Best Wallet Cases for the iPhone 13
It’s a simple tool that accomplishes one thing: trick your iPhone into believing your PC is an Apple TV. Open Control Center on your iPhone, then tap the Screen Mirroring button. You might need to add such a button from the iPhone’s Settings if you can’t find it. Your iPhone screen will start to show up on the PC as soon as you touch the Screen Mirroring button and choose your LonelyScreen laptop from the list.
Not seeing it? Visit the troubleshooting page for LonelyScreen(Opens in a new window); it can occasionally be a little tricky. From there, you may maximise the window for a closer look and select Record by clicking the arrow in the bottom-right corner to reveal a recording button.
Although LonelyScreen advertises a free trial, you may always choose to ignore the nag screen; based on our experience, it doesn’t appear to be a time-limited trial (though the screen may re-appear occasionally as you use it). For most users, LonelyScreen should be effective for quick and dirty mirroring. If you require more functionality, a premium app such as Reflector ($19.99) or AirServer ($19.99) may provide you with more configuration options for your screen mirroring and video recording.
How to Macbook Screen Mirror Your iPhone
Mac users have it easy because the QuickTime video player is already included in your laptop and provides this feature. There is only one restriction: Your iPhone must be connected through USB. Take an iPhone and a Lightning cable, then connect them to your Mac. If you haven’t done this in a while, you might first need to hit the iPhone’s Trust prompt in order to proceed.
Read More: How to Solve Black Screen Problems in Windows 10
Open Launchpad after connecting, then pick QuickTime Player. Go to File > New Movie Recording after starting the app. A new window ought to appear. You should see your iPhone listed in the drop-down menu under Camera when you click the down arrow next to the Record button in the movie window. If it doesn’t appear, try disconnecting and rejoining the iPhone; it should then appear.